docker容器基础
Docker 官网:https://docs.docker.com/
Docker 的 github 地址:https://github.com/moby/moby
Dockerhub 官网
https://registry.hub.docker.com
https://dashboard.daocloud.io/mirror
1、docker 是什么?
Docker 是一个开源项目,诞生于 2013 年初,最初是 dotCloud 公司内部的一个业余项目。它基于Google 公司推出的 Go 语言实现。项目后来加入了 Linux 基金会,遵从了 Apache 2.0 协议,项目代码在GitHub上进行维护。
Docker 是一个开源的引擎,可以轻松的为任何应用创建一个轻量级的、可移植的、自给自足的容器。开发者可以打包他们的应用以及依赖包到一个可移植的镜像中,然后发布到任何支持 docker 的机器上运行。容器是完全使用沙箱机制,相互之间不会有任何接口调用。
Docker logo:

Docker 的思想来自于集装箱,集装箱解决了什么问题?在一艘大船上,可以把货物规整的摆放起来。并且各种各样的货物被装在集装箱里,集装箱和集装箱之间不会互相影响。那么我就不需要专门运送蔬菜的船和专门运送货物的船了。只要这些货物在集装箱里封装的好好的,那我就可以用一艘大船把他们都运走。
docker 就是类似的理念。云计算就好比大货轮。docker 就是集装箱。
2、docker 的优点
1)快
运行时的性能快,管理操作(启动,停止,开始,重启等等) 都是以秒或毫秒为单位的。
2)敏捷
像虚拟机一样敏捷,而且会更便宜,在 bare metal(裸机)上布署像点个按钮一样简单。
3)灵活
将应用和系统“容器化”,不添加额外的操作系统
4)轻量
在一台服务器上可以布署 100~1000 个 Containers 容器。
5)便宜
开源的,免费的,低成本的。
docker-ce:社区版
docker-ee: 商业版
3、docker 缺点
所有容器共用 linux kernel 资源,资源能否实现最大限度利用,所以在安全上也会存在漏洞。
4、安装 Docker
主机 ip:192.168.40.180
Centos7.6-centos7.9
4Gib/4vCPU
1 | 配置主机名: |
5、开启包转发功能和修改内核参数
内核参数修改:br_netfilter 模块用于将桥接流量转发至 iptables 链,br_netfilter 内核参数需要开启转发。
1 | [root@xianchaomaster1 ~]# modprobe br_netfilter |
使参数生效
1 | [root@xianchaomaster1 ~]# sysctl -p /etc/sysctl.d/docker.conf |
重启后模块失效,下面是开机自动加载模块的脚本,在/etc/新建 rc.sysinit 文件
1 | cat /etc/rc.sysinit |
在/etc/sysconfig/modules/目录下新建文件如下
1 | cat /etc/sysconfig/modules/br_netfilter.modules |
增加权限
1 | [root@xianchaomaster1 ~]# chmod 755 /etc/sysconfig/modules/br_netfilter.modules |
重启机器模块也会自动加载
1 | [root@localhost ~]# lsmod |grep br_netfilter |
注:
Docker 安装后出现:WARNING: bridge-nf-call-iptables is disabled 的解决办法:
1 | net.bridge.bridge-nf-call-ip6tables = 1 |
将 Linux 系统作为路由或者 VPN 服务就必须要开启 IP 转发功能。当 linux 主机有多个网卡时一个网卡收到的信息是否能够传递给其他的网卡 ,如果设置成 1 的话 可以进行数据包转发,可以实现 VxLAN 等功能。不开启会导致 docker 部署应用无法访问。
#重启 docker
1 | [root@xianchaomaster1 ~]# systemctl restart docker |
6、配置 docker 镜像加速器
登陆阿里云镜像仓库
https://cr.console.aliyun.com/cn-hangzhou/instances/mirrors
如果没有开通,可开通阿里云的镜像服务找到镜像加速器,然后按照箭头方向操作
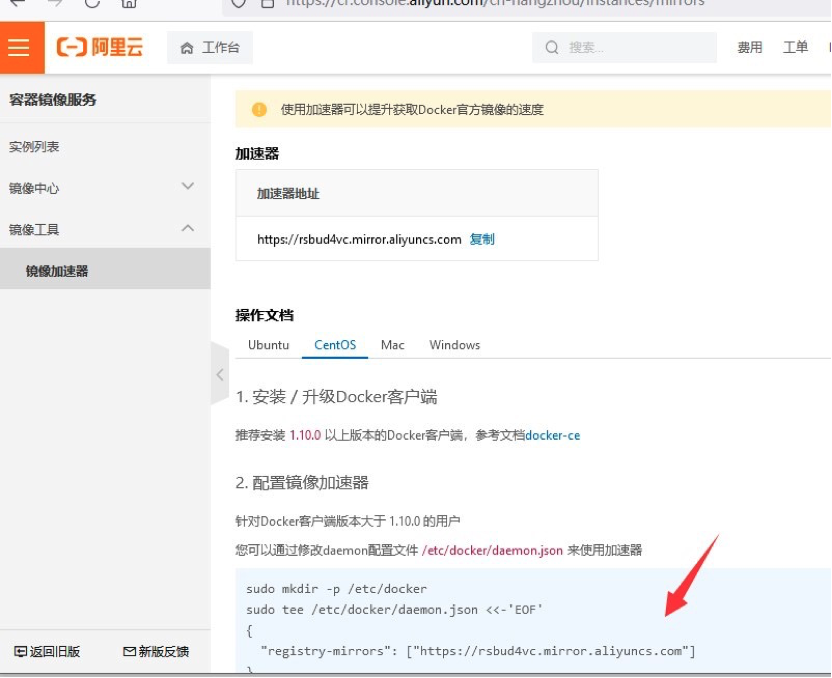
修改/etc/docker/daemon.json,变成如下
1 | {"registry-mirrors":["https://y8y6vosv.mirror.aliyuncs.com","https://registry.docker-cn.com","https://docker.mirrors.ustc.edu.cn","https://dockerhub.azk8s.cn","http://hub-mirror.c.163.com"] |
让配置文件生效
1 | sudo systemctl daemon-reload |
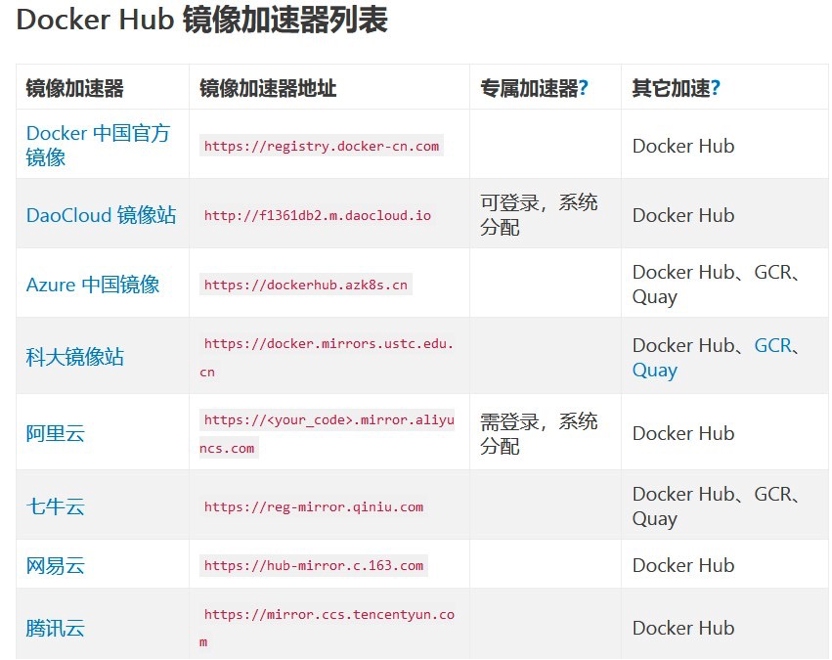
7、docker 的基本用法
7.1 镜像相关操作
从 dockerhub 查找镜像
1 | [root@xianchaomaster1 ~]# docker search centos |
解释说明:
NAME: 镜像仓库源的名称
DESCRIPTION: 镜像的描述
OFFICIAL: 是否 docker 官方发布
stars: 类似 Github 里面的 star,表示点赞、喜欢的意思。
AUTOMATED: 自动构建。
1 | 下载镜像 |
7.2 容器相关操作
7.2.1 以交互式方式启动并进入容器
1 | [root@xianchaomaster1 ~]# docker run --name=hello -it centos /bin/bash |
7.2.2 以守护进程方式启动容器
1 | [root@xianchaomaster1 ~]# docker run --name=hello1 -td centos |
7.2.3 查看正在运行的容器
docker ps
[root@xianchaomaster1 ~]# docker ps -a #查看所有容器,包括运行和退出的容器
7.2.4 停止容器
1 | docker stop hello1 |
7.2.5 启动已经停止的容器
1 | docker start hello1 |
7.2.6 进入容器
1 | docker exec -it hello1 /bin/bash |
8、通过 docker 部署 nginx 服务
1 | [root@xianchaomaster1 ~]# docker run --name nginx -p 80 -itd centos |
yum 安装 nginx
1 | yum install wget -y |
安装文本编辑器 vim
1 | yum install vim-enhanced -y |
创建静态页面
1 | mkdir /var/www/html -p |
修改 nginx 配置文件中的 root 路径,如下
1 | vim /etc/nginx/nginx.conf |
启动 nginx
1 | /usr/sbin/nginx |
访问 docker 里的 nginx 服务,复制一个终端窗口,执行如下命令
1 | [root@xianchaomaster1 ~]# docker ps | grep nginx |
能查看到 nginx 容器在物理机映射的端口是 49153
1 | [root@xianchaomaster1 ~]# curl http://192.168.40.180:49153 |
也可以直接访问容器的 ip:port
1 | [root@xianchaomaster1 ~]# curl 172.17.0.3:80 |
流量走向:访问物理节点 ip:port(容器在物理节点映射的端口)–→容器 ip:port(容器里部署的服务的端口)-> 就可以访问到容器里部署的应用了
9、dockerfile 语法详解
Dockerfile 是一个用来构建镜像的文本文件,文本内容包含了一条条构建镜像所需的指令和说明。基于 Dockerfile 构建镜像可以使用 docker build 命令。docker build 命令中使用-f 可以指定具体的dockerfile 文件
1 | FROM centos |
dockerfile 构建过程:
1.从基础镜像运行一个容器
2.执行一条指令,对容器做出修改
3.执行类似 docker commit 的操作,提交一个新的镜像层
4.再基于刚提交的镜像运行一个新的容器
5.执行 dockerfile 中的下一条指令,直至所有指令执行完毕
(1)FROM
基础镜像,必须是可以下载下来的,定制的镜像都是基于 FROM 的镜像,这里的 centos 就是定制需要的
基础镜像。后续的操作都是基于 centos 镜像。
(2)MAINTAINER
指定镜像的作者信息
(3)RUN:指定在当前镜像构建过程中要运行的命令
包含两种模式
1、Shell
1 | RUN <command> (shell 模式,这个是最常用的,需要记住) |
2、exec 模式
1 | RUN [“executable”,“param1”,“param2”](exec 模式) |
等价于/bin/bash -c echo hello
(4)EXPOSE 指令
仅仅只是声明端口。
作用:
1、帮助镜像使用者理解这个镜像服务的守护端口,以方便配置映射。
2、在运行时使用随机端口映射时,也就是 docker run -P 时,会自动随机映射 EXPOSE 的端口。
3、可以是一个或者多个端口,也可以指定多个 EXPOSE
格式:EXPOSE <端口 1> [<端口 2>…]
(5)CMD
类似于 RUN 指令,用于运行程序,但二者运行的时间点不同:
1、CMD 在 docker run 时运行。
2、RUN 是在 docker build 构建镜像时运行的
作用:为启动的容器指定默认要运行的程序,程序运行结束,容器也就结束。CMD 指令指定的程序可被
docker run 命令行参数中指定要运行的程序所覆盖。
1 | CMD[“executable”,“param1”,“param2”](exec 模式) |
作为 ENTRYPOINT 指令的默认参数)
例:cd /root/dockerfile/test
cat dockerfile
1 | #first dockerfile |
构建镜像:
1 | docker build -t="dockerfile/test-cmd:v1" . |
基于上面构建的镜像运行一个容器
1 | docker run -p 80 --name cmd_test2 -d dockerfile/test-cmd:v1 |
(不需要跟 nginx -g “daemon off;”了)
docker ps 可以看到下面信息
b903d5a71279 dockerfile/test-cmd:v1 “/usr/sbin/nginx -g …” 7 seconds ago Up 6 seconds 0.0.0.0:32770->80/tcp cmd_test2
(6)ENTERYPOINT
类似于 CMD 指令,但其不会被 docker run 的命令行参数指定的指令所覆盖,而且这些命令行参数会被
当作参数送给 ENTRYPOINT 指令指定的程序。
但是, 如果运行 docker run 时使用了 –entrypoint 选项,将覆盖 entrypoint 指令指定的程序。
优点:在执行 docker run 的时候可以指定 ENTRYPOINT 运行所需的参数。
注意:如果 Dockerfile 中如果存在多个 ENTRYPOINT 指令,仅最后一个生效。
格式:
1 | ENTERYPOINT [“executable”,“param1”,“param2”](exec 模式) |
可以搭配 CMD 命令使用:一般是变参才会使用 CMD ,这里的 CMD 等于是在给 ENTRYPOINT 传参,以下
示例会提到。
示例:
假设已通过 Dockerfile 构建了 nginx:test 镜像:
1 | FROM nginx |
1、不传参运行
1 | docker run nginx:test |
容器内会默认运行以下命令,启动主进程。
1 | nginx -c /etc/nginx/nginx.conf |
2、传参运行
1 | docker run nginx:test -c /etc/nginx/new.conf |
容器内会默认运行以下命令,启动主进程(/etc/nginx/new.conf:假设容器内已有此文件)
nginx -c /etc/nginx/new.conf
(7)COPY
COPY
COPY[“
复制指令,从上下文目录中复制文件或者目录到容器里指定路径。
格式:
COPY [–chown=
COPY [–chown=
[–chown=
<源路径>:源文件或者源目录,这里可以是通配符表达式,其通配符规则要满足 Go 的 filepath.Match
规则。例如:
COPY hom* /mydir/
COPY hom?.txt /mydir/
<目标路径>:容器内的指定路径,该路径不用事先建好,路径不存在的话,会自动创建。
(8)ADD
ADD
ADD [“
ADD 指令和 COPY 的使用格式一致(同样需求下,官方推荐使用 COPY)。功能也类似,不同之处如下:
ADD 的优点:在执行 <源文件> 为 tar 压缩文件的话,压缩格式为 gzip, bzip2 以及 xz 的情况下,
会自动复制并解压到 <目标路径>。
ADD 的缺点:在不解压的前提下,无法复制 tar 压缩文件。会令镜像构建缓存失效,从而可能会令镜像
构建变得比较缓慢。具体是否使用,可以根据是否需要自动解压来决定。
ADD vs COPY
ADD 包含类似 tar 的解压功能
如果单纯复制文件,dockerfile 推荐使用 COPY
例;替换/usr/share/nginx 下的 index.html
1 | cd /root/dockerfile/test1 |
1 | FROM centos |
1 | vim index.html |
1 | <html> |
1 | docker build -t="dockerfile/copy:v1" . |
显示如下:
478868402ac4 dockerfile/copy:v1 “/usr/sbin/nginx -g …” 15 seconds ago Up 12 seconds 0.0.0.0:32771->80/tcp html3
1 | curl 192.168.40.180:32771 |
显示的就是替换后的页面
1 | <html> |
(9)VOLUME
定义匿名数据卷。在启动容器时忘记挂载数据卷,会自动挂载到匿名卷。
作用:
1、避免重要的数据,因容器重启而丢失,这是非常致命的。
2、避免容器不断变大。
格式:
VOLUME [“<路径 1>”, “<路径 2>”…]
VOLUME <路径>
在启动容器 docker run 的时候,我们可以通过 -v 参数修改挂载点。
VOLUME [“/data”]
(10)WORKDIR
指定工作目录。用 WORKDIR 指定的工作目录,会在构建镜像的每一层中都存在。(WORKDIR 指定的工作
目录,必须是提前创建好的)。
docker build 构建镜像过程中的,每一个 RUN 命令都是新建的一层。只有通过 WORKDIR 创建的目录才
会一直存在。
格式:
WORKDIR <工作目录路径>
WORKDIR /path/to/workdir
(填写绝对路径)
(11 )ENV
设置环境变量
ENV
ENV
以下示例设置 NODE_VERSION =6.6.6, 在后续的指令中可以通过 $NODE_VERSION 引用:
1 | ENV NODE_VERSION 6.6.6 |
(12)USER
用于指定执行后续命令的用户和用户组,这边只是切换后续命令执行的用户(用户和用户组必须提前已
经存在)。
格式:
USER <用户名>[:<用户组>]
USER daemon
USER nginx
USER user
USER uid
USER user:group
USER uid:gid
USER user:gid
USER uid:group
(13)ONBUILD
用于延迟构建命令的执行。简单的说,就是 Dockerfile 里用 ONBUILD 指定的命令,在本次构建镜像的过程中不会执行(假设镜像为 test-build)。当有新的 Dockerfile 使用了之前构建的镜像 FROM test-build ,这时执行新镜像的 Dockerfile 构建时候,会执行 test-build 的 Dockerfile 里的ONBUILD 指定的命令。
格式:
ONBUILD <其它指令>
为镜像添加触发器
当一个镜像被其他镜像作为基础镜像时需要写上 OBNBUILD
会在构建时插入触发器指令
例:演示 ONBUILD 指令
1 | cat index.html |
1 | <html> |
1 | vim dockerfile |
1 | FROM centos |
1 | docker build -t="onbuild-nginx:v1" . |
显示如下:
65f4a5be9355 onbuild-nginx:v1 “/usr/sbin/nginx -g …” 14 seconds ago Up 11 seconds 0.0.0.0:32772->80/tcp html4
curl 192.168.40.180:32772
显示还是以前 nginx 默认的内容,没有被替换,表示 ONBUILD 这个指令后面的 COPY 没有生效
还是在刚在路径下构建新的镜像
1 | vim dockerfile |
1 | FROM onbuild-nginx:v1 |
1 | docker build -t="onbuild-nginx1" . |
显示如下:
e56542310692 onbuild-nginx1 “/usr/sbin/nginx -g …” 12 seconds ago Up 8 seconds 0.0.0.0:32773->80/tcp htm5
curl 192.168.40.180:32773
显示如下:
1 | <html> |
显示的就是已经重新构建的镜像,页面就是替换之后的了,说明我们基于 ONBUILD 指令的镜像作为基础
镜像,在构建镜像,会触发 ONBUILD 后面的 COPY 命令运行
(14)LABEL
LABEL 指令用来给镜像添加一些元数据(metadata),以键值对的形式,语法格式如下:
LABEL
比如我们可以添加镜像的作者:
LABEL org.opencontainers.image.authors=”xianchao”
(15)HEALTHCHECK
用于指定某个程序或者指令来监控 docker 容器服务的运行状态。
格式:
HEALTHCHECK [选项] CMD <命令>:设置检查容器健康状况的命令
HEALTHCHECK NONE:如果基础镜像有健康检查指令,使用这行可以屏蔽掉其健康检查指令
HEALTHCHECK [选项] CMD <命令> : 这边 CMD 后面跟随的命令使用,可以参考 CMD 的用法。
(16)ARG
构建参数,与 ENV 作用一至。不过作用域不一样。ARG 设置的环境变量仅对 Dockerfile 内有效,也就
是说只有 docker build 的过程中有效,构建好的镜像内不存在此环境变量。
构建命令 docker build 中可以用 –build-arg <参数名>=<值> 来覆盖。
格式:
ARG <参数名>[=<默认值>]
10、dockerfile 构建 nginx 镜像
1 | mkdir dockerfile |
1 | FROM centos |
1 | vim index.html |
1 | <html> |
构建镜像:
1 | docker build -t="xianchao/nginx:v1" . |
查看镜像是否构建成功:
1 | docker images | grep nginx |
显示如下说明镜像部署成功:
dockerfile/nginx latest baee97a76499 About a minute ago 344MB
基于刚才的镜像启动容器:
1 | docker run -d -p 80 --name html2 xianchao/nginx:v1 |
查看容器具体信息可按如下命令:
1 | [root@xianchaomaster1 dockerfile]# docker ps | grep html |
查看容器里部署的 nginx 网站的内容:
curl http://192.168.40.180:49154
显示如下:
1 | <html> |
注意:ENTRYPOINT [“/usr/sbin/nginx”,”-g”,”daemon off;”]
表示容器运行时,自动启动容器里的 nginx 服务
11、dockerfile 构建 tomcat 镜像
下面需要的压缩包在下面需要的压缩包在课件
1 | mkdir tomcat8 |
把 apache-tomcat-8.0.26.tar.gz 和 jdk-8u45-linux-x64.rpm 传到这个目录下
ls 可以查看到 tomcat8 下面有如下几个文件
1 | cat dockerfile |
1 | FROM centos |
开始构建镜像
1 | docker build -t="tomcat8:v1" . |
运行一个容器
1 | docker run --name tomcat8 -itd -p 8080 tomcat8:v1 |
进入到容器
1 | docker exec -it tomcat8 /bin/bash |
启动 tomcat
1 | /usr/local/tomcat8/bin/startup.sh |
查看进程,看看是否启动成功
1 | ps -ef | grep tomcat |
打开新的终端窗口,查看刚才创建的 tomcat8 这个容器的详细信息:
1 | docker ps | grep tomcat |
显示如下信息
4d4c91cff4b5 tomcat8:v1 “/bin/bash” About a minute ago Up About a minute 0.0.0.0:32776->8080/tcp tomcat8
通过上面可以看到,tomcat 在宿主机上映射的端口是 32776
这样我们请求 docker 节点的 ip:32776,就可以访问到 tomcat 的内容了
通过这些步骤可以实现通过 dockerfile 构建 tomcat 镜像了
刚才我们在构建 tomcat 镜像时候,基于镜像运行容器,但是需要进入到容器,手动启动 tomcat 服务,
那如果想要启动容器,tomcat 也自动起来,需要按照如下方法构建镜像:
1 | FROM centos |
作业:dockerfile 构建 PHP 镜像
或者把公司的项目做成镜像测试下
12、Docker 容器的数据管理
Docker 容器的数据卷
什么是数据卷?
数据卷是经过特殊设计的目录,可以绕过联合文件系统(UFS),为一个或者多个容器提供访问,数据卷
设计的目的,在于数据的永久存储,它完全独立于容器的生存周期,因此,docker 不会在容器删除时删
除其挂载的数据卷,也不会存在类似的垃圾收集机制,对容器引用的数据卷进行处理,同一个数据卷可
以只支持多个容器的访问。
数据卷的特点:
- 1.数据卷在容器启动时初始化,如果容器使用的镜像在挂载点包含了数据,这些数据会被拷贝到新初始
化的数据卷中
2.数据卷可以在容器之间共享和重用
3.可以对数据卷里的内容直接进行修改
4.数据卷的变化不会影像镜像的更新
5.卷会一直存在,即使挂载数据卷的容器已经被删除
数据卷的使用:
- 1.为容器添加数据卷
1 | docker run -v /datavolume:/data -it centos /bin/bash |
如:
1 | docker run --name volume -v ~/datavolume:/data -itd centos /bin/bash |
注:~/datavolume 为宿主机目录,/data 为 docker 启动的 volume 容器的里的目录
这样在宿主机的/datavolume 目录下创建的数据就会同步到容器的/data 目录下
(1)为数据卷添加访问权限
1 | docker run --name volume1 -v ~/datavolume1:/data:ro -itd centos /bin/bash |
添加只读权限之后在 docker 容器的/data 目录下就不能在创建文件了,为只读权限;在宿主机下的
/datavolume1 下可以创建东西
- 2.使用 dockerfile 构建包含数据卷的镜像
dockerfile 指令:
volume[“/data”]
1 | cat dockerfile |
1 | FROM centos |
使用如下构建镜像
1 | docker build -t="volume" . |
启动容器
1 | docker run --name volume-dubble -it volume |
会看到这个容器下有两个目录,/datavolume3 和/datavolume6
13、Docker 的数据卷容器
什么是数据卷容器?:
命名的容器挂载数据卷,其他容器通过挂载这个容器实现数据共享,挂载数据卷的容器,就叫做数据卷
容器挂载数据卷容器的方法
1 | docker run --volumes-from [container name] |
例:
1 | docker run --name data-volume -itd volume(volume 这个镜像是上面创建的带两个数据卷/datavolume3 和/ddatavolume6 的镜像) |
退出容器
exit
创建一个新容器挂载刚才 data-volume 这个容器创建的数据卷
1 | docker run --name data-volume2 --volumes-from data-volume -itd centos /bin/bash |
进入到新创建的容器
1 | docker exec -it data-volume2 /bin/bash |
查看容器的/datavolume6 目录下是否新创建了 lucky.txt 文件
1 | cd /datavolume6 |
可以看见有刚才在上一个容器创建的文件 lucky.txt
14、docker 数据卷的备份和还原
数据备份方法:
1 | docker run --volumes-from [container name] -v $(pwd):/backup centos tar czvf /backup/backup.tar [container data volume] |
例子:
1 | docker run --volumes-from data-volume2 -v /root/backup:/backup --name datavolume-copy centos tar zcvf /backup/data-volume2.tar.gz /datavolume6 |
数据还原方法:
1 | docker run --volumes-from [container name] -v $(pwd):/backup centos tar xzvf /backup/backup.tar.gz [container data volume] |
例:
1 | docker exec -it data-volume2 /bin/bash |
可以看到还原后的数据
15、docker 容器互联
docker run 创建 Docker 容器时,可以用–net 选项指定容器的网络模式,Docker 有以下 4 种网络模式:
bridge 模式:使–net =bridge 指定,默认设置;
host 模式:使–net =host 指定;
none 模式:使–net =none 指定;
container 模式:使用–net =container:NAME orID 指定。
15.1 docker 容器的网络基础
1、docker0:
安装 docker 的时候,会生成一个 docker0 的虚拟网桥
2、Linux 虚拟网桥的特点:
可以设置 ip 地址
相当于拥有一个隐藏的虚拟网卡
docker0: <BROADCAST,MULTICAST,UP,LOWER_UP> mtu 1500 qdisc noqueue state UP group default
link/ether 02:42:28:ae:c0:42 brd ff:ff:ff:ff:ff:ff
inet 172.17.0.1/16 brd 172.17.255.255 scope global docker0
valid_lft forever preferred_lft forever
inet6 fe80::42:28ff:feae:c042/64 scope link
每运行一个 docker 容器都会生成一个 veth 设备对,这个 veth 一个接口在容器里,一个接口在物理机
上。
3、安装网桥管理工具:
1 | yum install bridge-utils -y |
brctl show 可以查看到有一个 docker0 的网桥设备,下面有很多接口,每个接口都表示一个启动的
docker 容器,因为我在 docker 上启动了很多容器,所以 interfaces 较多,如下所示:
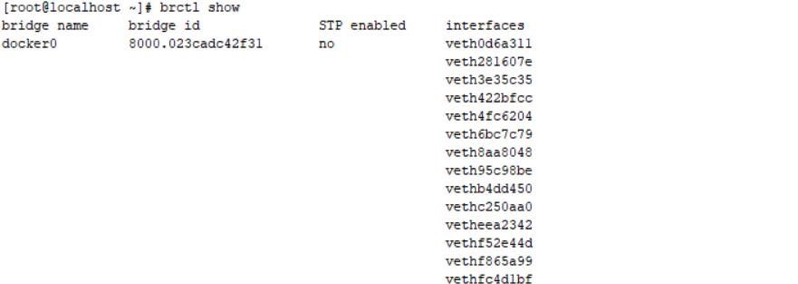
15.2 docker 容器的互联
下面用到的镜像的 dockerfile 文件如下:
1 | cd dockerfile/inter-image |
1 | FROM centos |
1 | docker build -t="inter-image" . |
允许所有容器间互联(也就是访问)
第一种方法:
例:
(1)基于上面的 inter-image 镜像启动第一个容器 test1
1 | docker run --name test1 -itd inter-image |
进入到容器里面启动 nginx:
1 | /usr/sbin/ngnx |
(2)基于上面的 inter-image 镜像启动第二个容器 test2
1 | docker run --name test2 -itd inter-image |
(3)进入到 test1 容器和 test2 容器,可以看两个容器的 ip,分别是
172.17.0.20 和 172.17.0.21
1 | docker exec -it test2 /bin/bash |
ping 172.17.0.20 可以看见能 ping 同 test1 容器的 ip
1 | curl http://172.17.0.20 |
可以访问到 test1 容器的内容
上述方法假如 test1 容器重启,那么在启动就会重新分配 ip 地址,所以为了使 ip 地址变了也可以访问
可以采用下面的方法
15.2.1 docker link 设置网络别名
第二种方法:
可以给容器起一个代号,这样可以直接以代号访问,避免了容器重启 ip 变化带来的问题
–link
1 | docker run --link=[CONTAINER_NAME]:[ALIAS] [IMAGE][COMMAND] |
例:
1.启动一个 test3 容器
1 | docker run --name test3 -itd inter-image /bin/bash |
2.启动一个 test5 容器,–link 做链接,那么当我们重新启动 test3 容器时,就算 ip 变了,也没关系,
我们可以在 test5 上 ping 别名 webtest
1 | docker run --name test5 -itd --link=test3:webtest inter-image /bin/bash |
3.test3 和 test5 的 ip 分别是 172.17.0.22 和 172.17.0.24
4.重启 test3 容器
docker restart test3
发现 ip 变成了 172.17.0.25
5.进入到 test5 容器
docker exec -it test5 /bin/bash
ping test3 容器的 ip 别名 webtest 可以 ping 通,尽管 test3 容器的 ip 变了也可以通
16、docker 容器的网络模式
docker run 创建 docker 容器时,可以用–net 选项指定容器的网络模式,Docker 有以下 4 种网络模式:
bridge 模式:使–net =bridge 指定,默认设置;
host 模式:使–net =host 指定;
none 模式:使–net =none 指定;
container 模式:使用–net =container:NAME orID 指定。
16.1 none 模式
Docker 网络 none 模式是指创建的容器没有网络地址,只有 lo 网卡
1 | [root@xianchaomaster1 ~]# docker run -itd --name none --net=none --privileged=true centos |
#只有本地 lo 地址
1: lo: <LOOPBACK,UP,LOWER_UP> mtu 65536 qdisc noqueue state UNKNOWN group default qlen 1000
link/loopback 00:00:00:00:00:00 brd 00:00:00:00:00:00
inet 127.0.0.1/8 scope host lo
valid_lft forever preferred_lft forever
16.2 container 模式
Docker 网络 container 模式是指,创建新容器的时候,通过–net container 参数,指定其和已经存在的某个容器共享一个 Network Namespace。如下图所示,右方黄色新创建的 container,其网卡共享左边容器。因此就不会拥有自己独立的 IP,而是共享左边容器的 IP 172.17.0.2,端口范围等网络资源,两个容器的进程通过 lo 网卡设备通信。
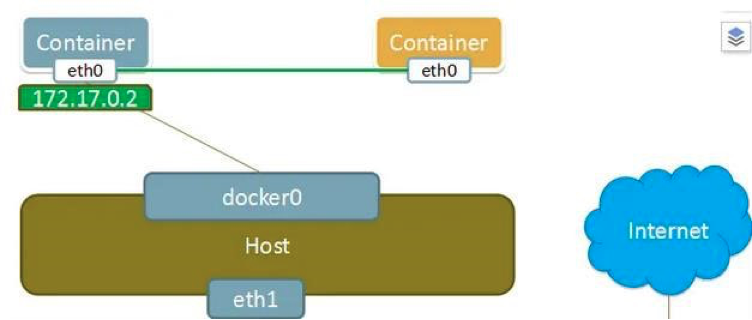
#和已经存在的 none 容器共享网络
1 | [root@xianchaomaster1 ~]# docker run --name container2 --net=container:none -it --privileged=true centos |
16.3 bridge 模式
默认选择 bridge 的情况下,容器启动后会通过 DHCP 获取一个地址
#创建桥接网络
1 | docker run --name bridge -it --privileged=true centos bash |
16.4 host 模式
Docker 网络 host 模式是指共享宿主机的网络
#共享宿主机网络
1 | docker run --name host -it --net=host --privileged=true centos bash |
17、docker 资源配额
17.1 docker 容器控制 cpu
Docker 通过 cgroup 来控制容器使用的资源限制,可以对 docker 限制的资源包括 CPU、内存、磁盘
17.1.1 指定 docker 容器可以使用的 cpu 份额
#查看配置份额的帮助命令:
1 | [root@xianchaomaster1 ~]# docker run --help | grep cpu-shares |
cpu 配额参数:-c, –cpu-shares int
CPU shares (relative weight) 在创建容器时指定容器所使用的 CPU 份额值。cpu-shares 的值不能
保证可以获得 1 个 vcpu 或者多少 GHz 的 CPU 资源,仅仅只是一个弹性的加权值。
默认每个 docker 容器的 cpu 份额值都是 1024。在同一个 CPU 核心上,同时运行多个容器时,容器的
cpu 加权的效果才能体现出来。
例: 两个容器 A、B 的 cpu 份额分别为 1000 和 500,结果会怎么样?
情况 1:A 和 B 正常运行,占用同一个 CPU,在 cpu 进行时间片分配的时候,容器 A 比容器 B 多一倍
的机会获得 CPU 的时间片。
情况 2:分配的结果取决于当时其他容器的运行状态。比如容器 A 的进程一直是空闲的,那么容器 B
是可以获取比容器 A 更多的 CPU 时间片的; 比如主机上只运行了一个容器,即使它的 cpu 份额只有
50,它也可以独占整个主机的 cpu 资源。
cgroups 只在多个容器同时争抢同一个 cpu 资源时,cpu 配额才会生效。因此,无法单纯根据某个容
器的 cpu 份额来确定有多少 cpu 资源分配给它,资源分配结果取决于同时运行的其他容器的 cpu 分
配和容器中进程运行情况。
例 1:给容器实例分配 512 权重的 cpu 使用份额
参数: –cpu-shares 512
1 | [root@xianchaomaster1 ~]# docker run -it --cpu-shares 512 centos /bin/bash |
#查看结果:
512
注:稍后,我们启动多个容器,测试一下是不是只能使用 512 份额的 cpu 资源。单独一个容器,看
不出来使用的 cpu 的比例。 因没有 docker 实例同此 docker 实例竞争。
总结:
通过-c 设置的 cpu share 并不是 CPU 资源的绝对数量,而是一个相对的权重值。某个容器最终能
分配到的 CPU 资源取决于它的 cpu share 占所有容器 cpu share 总和的比例。通过 cpu share
可以设置容器使用 CPU 的优先级。
比如在 host 中启动了两个容器:
1 | docker run --name "container_A" -c 1024 ubuntu |
container_A 的 cpu share 1024,是 container_B 的两倍。当两个容器都需要 CPU 资源时,
container_A 可以得到的 CPU 是 container_B 的两倍。
需要注意的是,这种按权重分配 CPU 只会发生在 CPU 资源紧张的情况下。如果 container_A 处于空
闲状态,为了充分利用 CPU 资源,container_B 也可以分配到全部可用的 CPU。
17.1.2 CPU core 核心控制
参数:–cpuset 可以绑定 CPU
对多核 CPU 的服务器,docker 还可以控制容器运行限定使用哪些 cpu 内核和内存节点,即使用–
cpuset-cpus 和–cpuset-mems 参数。对具有 NUMA 拓扑(具有多 CPU、多内存节点)的服务器尤其有
用,可以对需要高性能计算的容器进行性能最优的配置。如果服务器只有一个内存节点,则–
cpuset-mems 的配置基本上不会有明显效果。
扩展:
服务器架构一般分: SMP、NUMA、MPP 体系结构介绍
从系统架构来看,目前的商用服务器大体可以分为三类:
- 即对称多处理器结构(SMP : Symmetric Multi-Processor) 例: x86 服务器,双路服务
器。主板上有两个物理 cpu
- 非一致存储访问结构 (NUMA : Non-Uniform Memory Access) 例: IBM 小型机
pSeries 690
- 海量并行处理结构 (MPP : Massive ParallelProcessing) 。 例: 大型机 Z14
17.1.3 CPU 配额控制参数的混合使用
在上面这些参数中,cpu-shares 控制只发生在容器竞争同一个 cpu 的时间片时有效。
如果通过 cpuset-cpus 指定容器 A 使用 cpu 0,容器 B 只是用 cpu1,在主机上只有这两个容器使用
对应内核的情况,它们各自占用全部的内核资源,cpu-shares 没有明显效果。
如何才能有效果?
容器 A 和容器 B 配置上 cpuset-cpus 值并都绑定到同一个 cpu 上,然后同时抢占 cpu 资源,就可以
看出效果了。
例 1:测试 cpu-shares 和 cpuset-cpus 混合使用运行效果,就需要一个压缩力测试工具 stress 来让
容器实例把 cpu 跑满。
如何把 cpu 跑满?
如何把 4 核心的 cpu 中第一和第三核心跑满?可以运行 stress,然后使用 taskset 绑定一下 cpu。
先扩展:stress 命令
概述:linux 系统压力测试软件 Stress 。
1 | [root@xianchaomaster1 ~]# yum install -y epel-release |
stress 参数解释
-? 显示帮助信息
-v 显示版本号
-q 不显示运行信息
-n 显示已完成的指令情况
-t –timeout N 指定运行 N 秒后停止
–backoff N 等待 N 微妙后开始运行
-c 产生 n 个进程 :每个进程都反复不停的计算随机数的平方根,测试 cpu
-i 产生 n 个进程 :每个进程反复调用 sync(),sync()用于将内存上的内容写到硬
盘上,测试磁盘 io
-m –vm n 产生 n 个进程,每个进程不断调用内存分配 malloc()和内存释放 free()函
数 ,测试内存
–vm-bytes B 指定 malloc 时内存的字节数 (默认 256MB)
–vm-hang N 指定在 free 栈的秒数
-d –hadd n 产生 n 个执行 write 和 unlink 函数的进程
-hadd-bytes B 指定写的字节数
–hadd-noclean 不 unlink
注:时间单位可以为秒 s,分 m,小时 h,天 d,年 y,文件大小单位可以为 K,M,G
例 1:产生 2 个 cpu 进程,2 个 io 进程,20 秒后停止运行
1 | stress -c 2 -i 2 --verbose --timeout 20s |
#如果执行时间为分钟,改 20s 为 1m
查看:
top
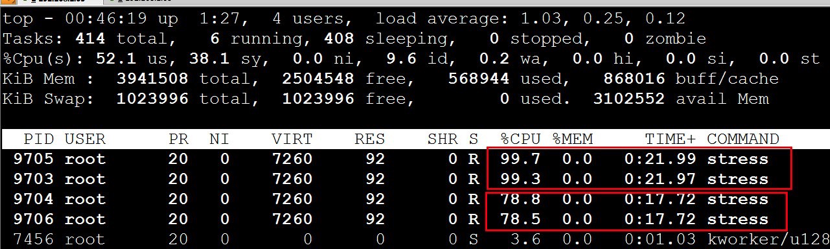
例 1:测试 cpuset-cpus 和 cpu-shares 混合使用运行效果,就需要一个压缩力测试工具 stress 来让
容器实例把 cpu 跑满。 当跑满后,会不会去其他 cpu 上运行。 如果没有在其他 cpu 上运行,说明
cgroup 资源限制成功。
实例 3:创建两个容器实例:docker10 和 docker20。 让 docker10 和 docker20 只运行在 cpu0 和
cpu1 上,最终测试一下 docker10 和 docker20 使用 cpu 的百分比。实验拓扑图如下:
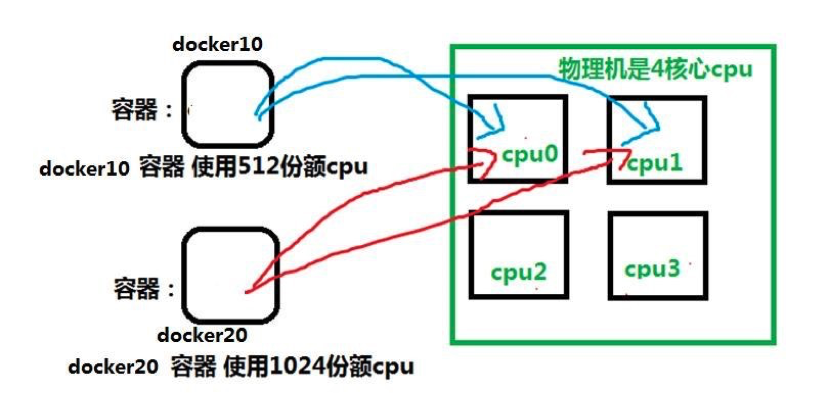
运行两个容器实例
1 | [root@xianchaomaster1 ~]# docker run -itd --name docker10 --cpuset-cpus 0,1 --cpu-shares 512 centos /bin/bash |
#指定 docker10 只能在 cpu0 和 cpu1 上运行,而且 docker10 的使用 cpu 的份额 512
#参数-itd 就是又能打开一个伪终端,又可以在后台运行着 docker 实例
1 | [root@xianchaomaster1 ~]# docker run -itd --name docker20 --cpuset-cpus 0,1 --cpu-shares 1024 centos /bin/bash |
#指定 docker20 只能在 cpu0 和 cpu1 上运行,而且 docker20 的使用 cpu 的份额 1024,比 dcker10 多
一倍
测试 1: 进入 docker10,使用 stress 测试进程是不是只在 cpu0,1 上运行:
1 | [root@xianchaomaster1 ~]# docker exec -it docker10 /bin/bash |
在物理机另外一个虚拟终端上运行 top 命令,按 1 快捷键,查看每个 cpu 使用情况:
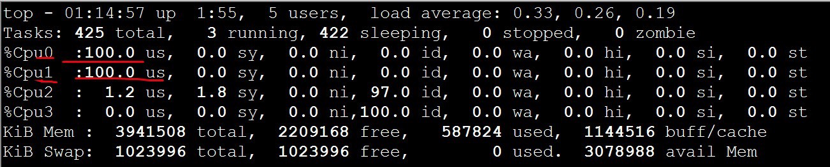
可看到正常。只在 cpu0,1 上运行
测试 2: 然后进入 docker20,使用 stress 测试进程是不是只在 cpu0,1 上运行,且 docker20 上运行
的 stress 使用 cpu 百分比是 docker10 的 2 倍
1 | [root@xianchaomaster1 ~]# docker exec -it docker20 /bin/bash |
在另外一个虚拟终端上运行 top 命令,按 1 快捷键,查看每个 cpu 使用情况:
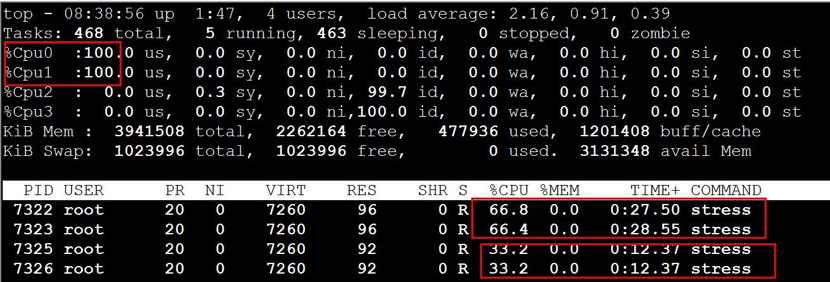
注:两个容器只在 cpu0,1 上运行,说明 cpu 绑定限制成功。而 docker20 是 docker10 使用 cpu 的 2
倍。说明–cpu-shares 限制资源成功。
17.2 docker 容器控制内存
Docker 提供参数-m, –memory=””限制容器的内存使用量。
例 1:允许容器使用的内存上限为 128M:
1 | [root@xianchaomaster1 ~]# docker run -it -m 128m centos |
查看:
1 | [root@40bf29765691 /]# cat /sys/fs/cgroup/memory/memory.limit_in_bytes |
134217728
注:也可以使用 tress 进行测试,到现在,我可以限制 docker 实例使用 cpu 的核心数和权重,可以
限制内存大小。
例 2:创建一个 docker,只使用 2 个 cpu 核心,只能使用 128M 内存
1 | [root@xianchaomaster1 ~]# docker run -it --cpuset-cpus 0,1 -m 128m centos |
17.3 docker 容器控制 IO
1 | [root@xianchaomaster1 ~]# docker run --help | grep write-b |
–device-write-bps value Limit write rate (bytes per second) to a device
(default [])
#限制此设备上的写速度(bytes per second),单位可以是 kb、mb 或者 gb。
–device-read-bps value #限制此设备上的读速度(bytes per second),单位可以是 kb、mb 或
者 gb。
情景:防止某个 Docker 容器吃光你的磁盘 I / O 资源
例 1:限制容器实例对硬盘的最高写入速度设定为 2MB/s。
–device 参数:将主机设备添加到容器
1 | [root@xianchaomaster1 ~]# mkdir -p /var/www/html/ |
注:dd 参数:
direct:读写数据采用直接 IO 方式,不走缓存。直接从内存写硬盘上。
nonblock:读写数据采用非阻塞 IO 方式,优先写 dd 命令的数据
50+0 records in
50+0 records out
52428800 bytes (52 MB) copied, 50.1831 s, 2.0 MB/s
real 0m50.201s
user 0m0.001s
sys 0m0.303s
注: 发现 1 秒写 2M。 限制成功。
docker 容器运行结束自动释放资源
1 | [root@xianchaomaster1 ~]# docker run --help | grep rm |
–rm 参数: Automatically remove the container when it exits
作用:当容器命令运行结束后,自动删除容器,自动释放资源
例:
1 | [root@xianchaomaster1 ~]# docker run -it --rm --name xianchao centos sleep 6 |
物理上查看:
1 | [root@xianchaomaster1 ~]# docker ps -a | grep xianchao |
6c75a9317a6b centos “sleep 6” 6 seconds ago Up 4
seconds mk
等 5s 后,再查看:
1 | [root@xianchaomaster1 ~]# docker ps | grep xianchao |
#自动删除了
18、docker 私有镜像仓库 harbor
Harbor 介绍
Docker 容器应用的开发和运行离不开可靠的镜像管理,虽然 Docker 官方也提供了公共的镜像仓库,
但是从安全和效率等方面考虑,部署我们私有环境内的 Registry 也是非常必要的。Harbor 是由 VMware
公司开源的企业级的 Docker Registry 管理项目,它包括权限管理(RBAC)、LDAP、日志审核、管理界面、
自我注册、镜像复制和中文支持等功能。
官网地址:https://github.com/goharbor/harbor
实验环境:
安装 harbor 的机器,主机名设置成 harbor
机器需要的内存至少要 2G,我分配的是 4G
机器 ip:192.168.40.181
4vCPU/4G 内存/100G 硬盘
18.1 为 Harbor 自签发证书
1 | [root@192 ~]# hostnamectl set-hostname harbor && bash |
生成 ca 证书:
1 | openssl genrsa -out ca.key 3072 |
#生成一个 3072 位的 key,也就是私钥
1 | openssl req -new -x509 -days 3650 -key ca.key -out ca.pem |
#生成一个数字证书 ca.pem,3650 表示证书的有效时间是 3 年,按箭头提示填写即可,没有箭头标注的为
空:
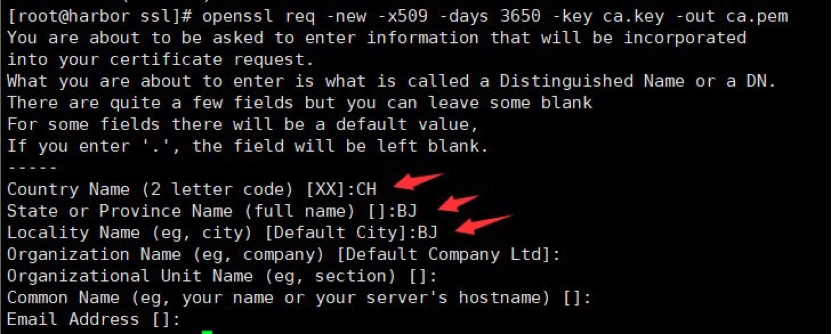
生成域名的证书:
1 | openssl genrsa -out harbor.key 3072 |
#生成一个 3072 位的 key,也就是私钥
1 | openssl req -new -key harbor.key -out harbor.csr |
#生成一个证书请求,一会签发证书时需要的,标箭头的按提示填写,没有箭头标注的为空:
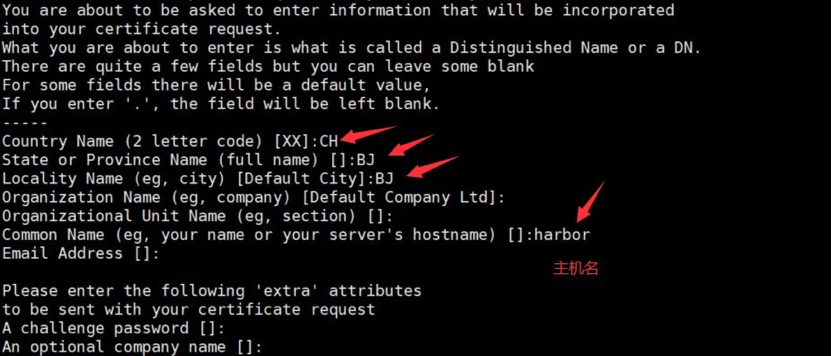
签发证书:
1 | openssl x509 -req -in harbor.csr -CA ca.pem -CAkey ca.key -CAcreateserial -out harbor.pem -days 3650 |
显示如下,说明证书签发好了:

18.2 安装 Harbor
18.2.1 安装 Docker
关闭防火墙
1 | [root@ harbor~]# systemctl stop firewalld && systemctl disable firewalld |
关闭 iptables 防火墙
1 | [root@ harbor~]# yum install iptables-services -y #安装 iptables |
禁用 iptables
1 | root@ harbor~]# service iptables stop && systemctl disable iptables |
清空防火墙规则
1 | [root@ harbor~]# iptables -F |
关闭 selinux
1 | [root@ harbor~]# setenforce 0 |
注意:修改 selinux 配置文件之后,重启机器,selinux 才能永久生效
#配置时间同步
1 | yum install -y ntp ntpdate |
#编写计划任务
1 | crontab -e |
重启 crond 服务使配置生效:
1 | [root@xianchaomaster1 ~]# systemctl restart crond |
配置 hosts 文件
1 | [root@xianchaomaster1 ~]# cat /etc/hosts |
安装基础软件包
1 | [root@ harbor~]# yum install -y wget net-tools nfs-utils lrzsz gcc gcc-c++ make cmake libxml2-devel openssl-devel curl curl-devel unzip sudo ntp libaio-devel wget vim ncurses-devel autoconf automake zlib-devel python-devel epel-release openssh-server socat ipvsadm conntrack |
#安装 docker-ce
配置 docker-ce 国内 yum 源(阿里云)
1 | [root@ harbor~]# yum-config-manager --add-repo http://mirrors.aliyun.com/docker-ce/linux/centos/docker-ce.repo |
安装 docker 依赖包
1 | [root@ harbor~]# yum install -y yum-utils device-mapper-persistent-data lvm2 |
安装 docker-ce
1 | [root@ harbor~]# yum install docker-ce -y |
#启动 docker 服务
1 | [root@ harbor~]# systemctl start docker && systemctl enable docker |
看到 running,表示 docker 正常运行
#查看 Docker 版本信息
1 | [root@ harbor~]# docker version |
18.2.2 开启包转发功能和修改内核参数
内核参数修改:br_netfilter 模块用于将桥接流量转发至 iptables 链,br_netfilter 内核参数需要开
启转发。
1 | [root@ harbor~]# modprobe br_netfilter |
注:
Docker 安装后出现:WARNING: bridge-nf-call-iptables is disabled 的解决办法:
net.bridge.bridge-nf-call-ip6tables = 1
net.bridge.bridge-nf-call-iptables = 1
net.ipv4.ip_forward = 1:
将 Linux 系统作为路由或者 VPN 服务就必须要开启 IP 转发功能。当 linux 主机有多个网卡时一个网卡收
到的信息是否能够传递给其他的网卡 如果设置成 1 的话 可以进行数据包转发,可以实现 VxLAN 等功
能。不开启会导致 docker 部署应用无法访问。
#重启 docker
1 | [root@xianchaomaster1 ~]# systemctl restart docker |
18.2.4 安装 harbor
创建安装目录
1 | [root@harbor ssl]# mkdir /data/install -p |
安装 harbor
/data/ssl 目录下有如下文件:
1 | ca.key ca.pem ca.srl harbor.csr harbor.key harbor.pem |
#把 harbor 的离线包 harbor-offline-installer-v2.3.0-rc3.tgz 上传到这个目录,离线包在课件
里提供了
下载 harbor 离线包的地址:
https://github.com/goharbor/harbor/releases/tag/
解压:
1 | [root@harbor install]# tar zxvf harbor-offline-installer-v2.3.0-rc3.tgz |
修改配置文件:
hostname: harbor
#修改 hostname,跟上面签发的证书域名保持一致
#协议用 https
certificate: /data/ssl/harbor.pem
private_key: /data/ssl/harbor.key
邮件和 ldap 不需要配置,在 harbor 的 web 界面可以配置
其他配置采用默认即可
修改之后保存退出
注:harbor 默认的账号密码:admin/Harbor12345
安装 docker-compose
上传课件里的 docker-compose-Linux-x86_64 文件到 harbor 机器
1 | [root@harbor harbor]# mv docker-compose-Linux-x86_64.64 /usr/bin/docker-compose |
注: docker-compose 项目是 Docker 官方的开源项目,负责实现对 Docker 容器集群的快速编排。
Docker-Compose 的工程配置文件默认为 docker-compose.yml,Docker-Compose 运行目录下的必要有一个
docker-compose.yml。docker-compose 可以管理多个 docker 实例。
安装 harbor 需要的离线镜像包 docker-harbor-2-3-0.tar.gz 在课件,可上传到 harbor 机器,通过
docker load -i 解压
1 | [root@harbor install]# docker load -i docker-harbor-2-3-0.tar.gz |
看到下面内容,说明安装成功:
[Step 5]: starting Harbor …
Creating network “harbor_harbor” with the default driver
Creating harbor-log … done
Creating registryctl … done
Creating harbor-db … done
Creating redis … done
Creating registry … done
Creating harbor-portal … done
Creating harbor-core … done
Creating harbor-jobservice … done
Creating nginx … done
✔ —-Harbor has been installed and started successfully.—-
在自己电脑修改 hosts 文件
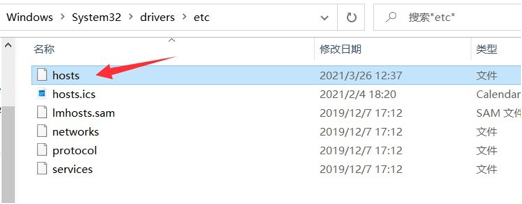
在 hosts 文件添加如下一行,然后保存即可
192.168.40.181 harbor
扩展:
如何停掉 harbor:
1 | [root@harbor harbor]# cd /data/install/harbor |
如何启动 harbor:
1 | [root@harbor harbor]# cd /data/install/harbor |
如果 docker-compose start 启动 harbor 之后,还是访问不了,那就需要重启虚拟机
18.3 Harbor 图像化界面使用说明
在浏览器输入:
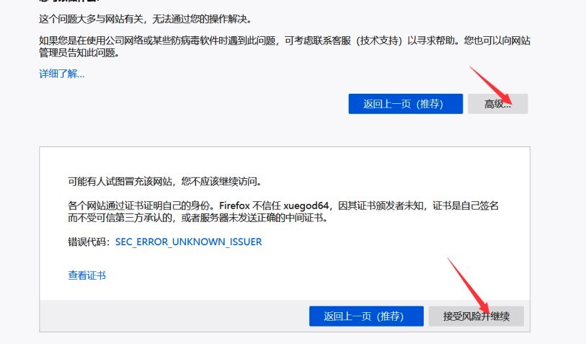
接收风险并继续,出现如下界面,说明访问正常
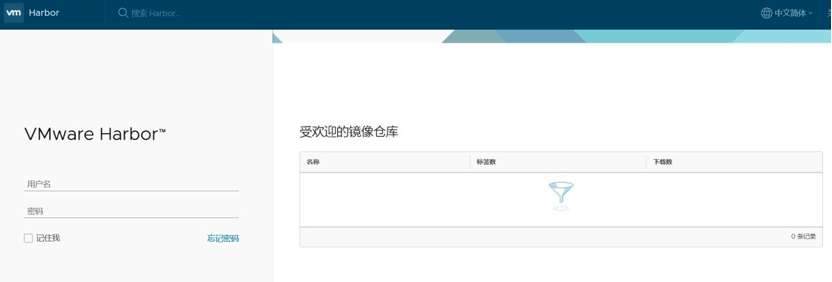
账号:admin
密码:Harbor12345
输入账号密码出现如下:
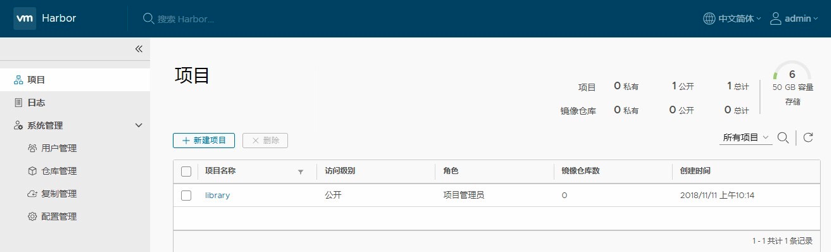
所有基础镜像都会放在 library 里面,这是一个公开的镜像仓库
新建项目->起个项目名字 test(把访问级别公开那个选中,让项目才可以被公开使用)
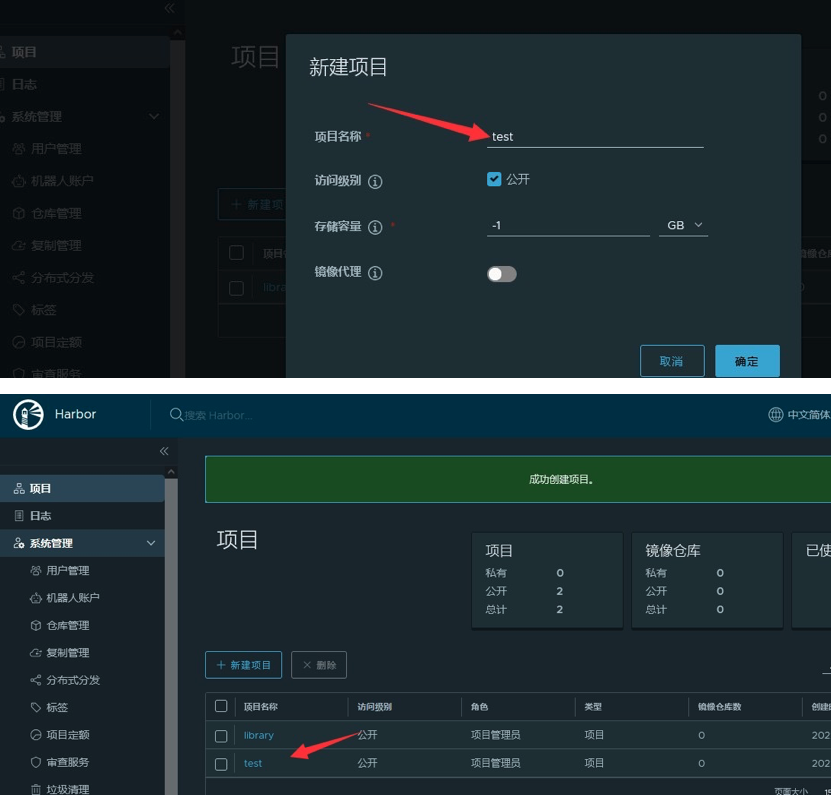
18.4 测试使用 harbor 私有镜像仓库
#修改 docker 配置
1 | [root@xianchaomaster1 ~]# vim /etc/docker/daemon.json |
修改配置之后使配置生效:
1 | [root@xianchaomaster1 ~]# systemctl daemon-reload && systemctl restart docker |
#查看 docker 是否启动成功
1 | [root@xianchaomaster1 ~]# systemctl status docker |
#显示如下,说明启动成功:
Active: active (running) since Fri … ago
注意:
配置新增加了一行内容如下:
“insecure-registries”:[“192.168.40.181”],
上面增加的内容表示我们内网访问 harbor 的时候走的是 http,192.168.40.181 是安装 harbor 机器
的 ip
登录 harbor:
1 | docker login 192.168.40.181 |
Username:admin
Password: Harbor12345
输入账号密码之后看到如下,说明登录成功了:
Login Succeeded
#导入 tomcat 镜像,tomcat.tar.gz 在课件里
1 | [root@xianchaomaster1 ~]# docker load -i tomcat.tar.gz |
#把 tomcat 镜像打标签
1 | [root@xianchaomaster1 ~]# docker tag tomcat:latest 192.168.40.181/test/tomcat:v1 |
执行上面命令就会把 192.168.40.181/test/tomcat:v1 上传到 harbor 里的 test 项目下
1 | [root@xianchaomaster1 ~]# docker push 192.168.40.181/test/tomcat:v1 |
执行上面命令就会把 192.168.40.181/test/tomcat:v1 上传到 harbor 里的 test 项目下
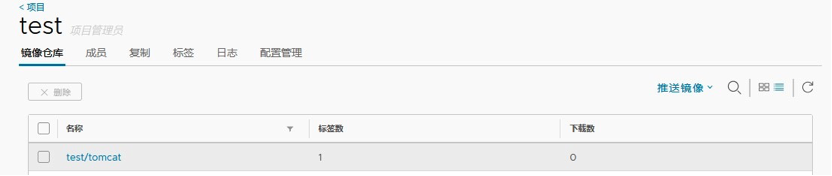
18.5 从 harbor 仓库下载镜像
在 xianchaomaster1 机器上删除镜像
1 | [root@xianchaomaster1 ~]# docker rmi -f 192.168.40.181/test/tomcat:v1 |
拉取镜像
1 | [root@xianchaomaster1 ~]#docker pull 192.168.40.181/test/tomcat:v1 |